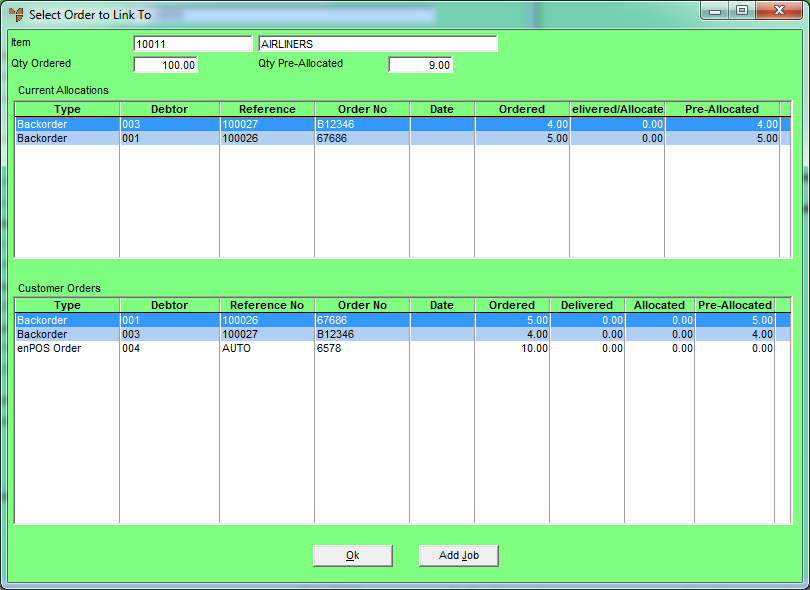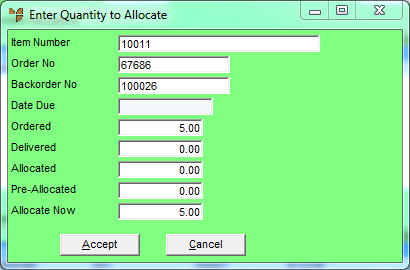Technical Tip
The Select Order to Link To screen is displayed automatically when you load a purchase order into a goods received batch if:
- you have selected the ENTER ALLOCATIONS WHEN LOADING P/O or ENTER JOBS WHEN LOADING P/O menu options on the Goods Received screen – see "Goods Received - Menu Options" for more information
- and there are backorders, supply chain orders, enPOS orders or MJC orders containing items that are being received.